- Home / Pages / CDS / CDS Manual - Section II
Information
Articles
CDS Manual - Section II
Installation Overview:
2.1 Installation time and difficulty: ![]()
Uploading, installing, and configuring the Admin will require about 30 minutes for someone with moderate web-publishing skills.
2.2 Running the CDS Installer.
- Open the installer at http://yourdomain.com/catalog/install_CDS/
The home page should look like this:

To proceed, click the blue button labeled "Install CRE Content Director System >>"
- The next page is Step 1. Here you provide your login details. Use a login that has "Top Administrator" rights. This login is to protect your store from unauthorized access to the installer while it is on your server.
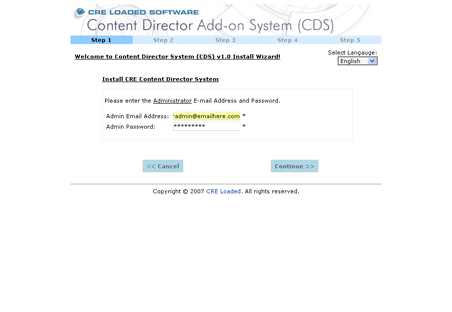

To proceed, click the button labeled "Continue>>"
- The next page is Step 2: The Pre-Install Checklist

- All the Items in the "Pre-Install Check" box must be present and displayed in green.
- The items in the "Directory and File Permissions" box can be modified if there is a problem.
- If the includes/languages/cds_acf_pages.txt gives an "Unwritable" error, create a blank (empty) .txt file with that folder and name, and set its permissions to 777.
- The same solution works for the includes/languages/english/pages/ folder.
- Once all the items are displayed in green, proceed to the next step by clicking the button "Continue>>"
- The next page is Step 3: Database Settings

- The Installer will read the necessary Database information from your current installer.
- You do not need to change anything on this page.
- To proceed, click the button "Continue >>"
- Note: No changes to your site will be made at this time. The installer will make a backup first, as you will see in the next step.
- The Next page is Step 4: Database Backup
(This page may require a few extra moments to load. Please be patient.)

- This step begins with the creation of an automatic database backup.
- All the settings should be correct automatically from the previous page. Once complete, you will see the above screen letting you know that the backup was successfully made in your current admin/backups/ folder.
- If the settings were not valid, either because you have changed them or because your store is not installed properly, you will see this error:
-

Go back and retry the settings or check your base CRE Loaded installation. If you need assistance with this information contact your web host or webmaster.
- To proceed to the next step, click on button "Continue >>"
- This step will alter your database. If successful, this will complete the Installation portion of the Installation and Configuration.
- This step begins with the creation of an automatic database backup.
- Next is Successful Installation Screen:

- Installation is successful.
- If you have a problem and want to revert to pre-installation status, locate and restore the back-up that was made in Step 3. HINT: It will have today's date on it.
- From this page, you can click the Catalog or Administration Tool button to proceed.
2.3 Configuring your store for CDS
- Enable the pages infobox.
- Go to your store Admin located at http://yourdomain.com/catalog/admin/
- Select the Design Control Admin menu:

- Choose "Infobox Configure."
- You will see a long list of active and inactive infoboxes.
- If your template is not pre-selected, choose it from the drop down menu in the upper right of this page.
- Scroll down to get to the install button at the bottom of the page.

- On the Create a New Infobox page, select the infobox object from the Filename drop down:

Close up view of Filename drop down.

- Enter the following values in the fields on this page:
- Infobox heading = Pages
- Define key = BOX_HEADING_PAGES
- Choose a Header Font Color by clicking a color square.
- You can enter a value Column Position field. NOTE: A low value will make it appear higher in the column.
- Select left or right column
- Select a choice for Active. NOTE: Selecting NO here will hide the infobox.
- Enter the following values in the fields on this page:
- HELP! I don't see the Pages.php option in that drop-down menu.
- You have an older template. Do the following that repeat above steps to install the infobox.
- VIA FTP locate the pages.php file in the
/templates/default/boxes/
folder. - Copy it to your template boxes folder
/templates/YOURTEMPLATE/boxes- replace YOURTEMPLATE with the name of your actual template folder.
- Now go back to step 2.2 part 3 to complete the installation.
- VIA FTP locate the pages.php file in the
- You have an older template. Do the following that repeat above steps to install the infobox.
- You will see a long list of active and inactive infoboxes.
- Reviewing the CDS Configuration options:
- In the Admin, choose Content Director from the menu.

You may notice that the Content Director Admin section contains some of the same menu options as the old Content Manager box.- Content Director replaces the Content Manager box and adds the following new Admin pages:
- Page Manager
- Configuration
- Backup/Restore
- It also preserves the non-Content Director page links for FAQ, Define Mainpage, and the old Info Manager.
- Info Manager is only preserved so you can access your old info pages and copy them into new CDS Pages
- DO NOT make new content in the Info Manager Admin.

- Content Director replaces the Content Manager box and adds the following new Admin pages:
- Explanation of Configuration Options
HINT: Try different values to see the effects on your pages and categories.
Thumbnail Width This sets the height and width for thumbnail image tags. If you only set one value, CDS will automatically determine the other value for correct proportions. Recommendation: Set the Width only, and leave the Height value blank. Default Page Status Defaults set the initial values when you first create a page or category. These settings save you time when you create new objects. When you click New Page or New Category, the options on the page will be pre-selected based on your default settings. Default Category Status Default Columns Default Show Page Link in InfoBox Menu Default Show Page Link in Listings Default Show Category Link In Menu Default Show Category Link Listing Flat View Page Indent Value When in flat view, this setting will indent the "children" items. (For an explanation, see Section 4.1: Category Special Features, "Nested and Flat View.") Default Top Level Mode These two configuration options set the default top-level characteristics. Default Top Level Columns Navigation Text for Related Pages These settings control the text values for the page navigation object and the product_info related page object. Navigation Text for Back function << Navigation Text for Next function >> Navigation Text for Back to List function < Back to List > Sub-Category Indicator in InfoBox Menu In the Infobox menu, show the text indicator (usually ->) to indicate page categories that contain sub-categories or sub-pages (children). WYSIWYG Editor on Page Blurb These settings allow you to control where the WYSIWYG editor appears. Turning it off will allow the Admin edit pages to load faster. WYSIWYG Editor on Page Body WYSIWYG Editor on Page Category Blurb WYSIWYG Editor on Page Category Body
- In the Admin, choose Content Director from the menu.
2.3 Adjusting the Stylesheet
You can further customize the font styles, colors, spacing, backgrounds, etc., by editing the stylesheet located in catalog/includes/runtime/stylesheet/CDS_stylesheet_TEMPLATE_NAME.php (eg. for Original template, the stylesheet name would be CDS_stylesheet_original.php).
| TD.cds_pageHeading, DIV.cds_pageHeading | Styles for Category/Page Heading Titles |
| TD.cds_category_description, P.cds_category_description | Styles for Category Description |
| P.cds_header_img | Spacing for Header Image |
| TD.cds_listing_category_title | Styles for Category Title in Listings |
| TD.cds_listing_category_title a | Styles for Category Title in Listings (active links) |
| TD.cds_listing_category_title h2 | Styles for Category Title in Listings (heading 2) |
| TD.cds_listing_category_blurb | Styles for Category Blurb in Listings |
| TD.cds_listing_category_img | Spacing for Category Thumbnail Images in Listings |
| TD.cds_listing_category_content | Spacing for Category Content in Listings |
| TD.cds_listing_pages_title | Styles for Page Title in Listings |
| TD.cds_listing_pages_title a | Styles for Page Title in Listings (active links) |
| TD.cds_listing_category_title h2 | Styles for Page Title in Listings (heading 2) |
| TD.cds_listing_pages_img | Spacing for Page Thumbnail Images in Listings |
| TD.cds_listing_pages_content | Spacing for Page Content in Listings |
| TD.cds_pages_body, P.cds_pages_body | Styles for Page Body in Detail View |
| TD.attach_product | Spacing and Alignment for Product Insert Table |
| DIV.cds_product_name | Styles for Product Name on Product Insert |
| DIV.cds_product_name a | Styles for Product Name on Product Insert (active links) |
| TD.cds_product_buy, DIV.cds_product_buy | Styles for Buy Now text on Product Insert |
| TD.cds_product_buy, DIV.cds_product_buy a | Styles for Buy Now text on Product Insert (active links) |
| TD.cds_product_insert_width | Control spacing at the bottom of the product insert box to enforce a minimum width for the box. |
| DIV.cds_product_price | Styles for Product Price on the Product Insert |
| DIV.cds_product_price a | Styles for Product Price on the Product Insert (active links) |
| DIV.cds_product_img | Spacing for Product Image on the Product Insert. |
| TD.cds_pInfoContentBoxHeading | Content Box Heading Styles for Product Info "Related Pages" RCI |
| TD.cds_pInfoContentBox | Content Box Styles for Product Info "Related Pages" RCI |
2.4 Clean up
- Now that you have installed and configured your CDS, you can delete the install_CDS folder from your web site. You will see a yellow warning at the top of your Aadmin until you delete the folder.

That's it! You can start using your CRE Content Director now.
Information
Articles

