Configuration menu
The Configuration menu is where you set up most of your CRE Loaded store's administrative and operational details. Each sub-menu here has many parts to it; most of this information you will only need to set once.
My Store
Store Name — Enter the name of your store.Store Logo — Enter the filename of the image you want to print on receipts. Note that this only controls the logo that prints on your receipts, not the logo that displays on your website.
Store Owner — Enter the name of the store owner.
E-Mail Address — Enter the address for official store email.
E-Mail From — Enter the name to display on email you send out.
Country — Select the country in which the store is located.
Zone — Select the Zone in which the store is located.
Expected Sort Order — Select whether you want Expected Products to be listed in ascending or descending order.
Expected Sort Field — Select whether you want Expected Products to be sorted by name or date expected.
Switch To Default Language Currency — Select "True" to automatically display prices in the currency units of the default language. Select "False" to always display currency in the same units no matter what language is selected as the default.
Send Extra Order Emails To — If you want to have duplicate order confirmation emails sent to specific email addresses (for instance, a secondary store address as a back-up, or to your customer service department), enter those addresses here.
Allow Guest To Tell A Friend — This option lets visitors to your store send an automatic email about one of your products to someone else. To change the text of this email, go to Admin => Tools=> Language Editor, select "english.php" (or the equivalent file for your preferred language), and enter your new text in the field labeled BOX_TELL_A_FRIEND_TEXT .
Default Search Operator — The operator controls how searches are performed in your CRE Loaded store. If you select "and," a search will return only those pages containing all words the customer enters in the search field; selecting "or" will return all pages containing any of those words. For example, if you select "and" as the default operator, a customer searching for "dog" and "collar" will see results only for those pages that contain both words. If you select "or" as the default operator, the customer would see the same results, plus pages that contain only "dog" and pages that contain only the word "collar" — that is, they might see pages for dog food and cat collars. Using "and" can help narrow search results (if the customer is interested only in finding dog collars), while using "or" provides the customer with the widest range of information.
Store Address and Phone — Enter the address and phone number of your store as you want it displayed online and printed on documents such as invoices and receipts.
Enable Admin Dhtml menu — Selecting "False" displays your Admin in the standard format with the menu items listed in the left-hand column. Selecting "True" displays menu items across the top of the page, with sub-menus appearing in mouse-over drop-down menus.
Allow Category Descriptions — Select "True" to display descriptions of categories. Select "False" to display only the category names.
Show Category Counts — Select "True" to display for your customers the number of products in each category.
Show Featured Products on Main Page — Select "True" to display Featured Products on your store's main page. Selecting "False" will disable this feature.
Tax Decimal Places — Enter the number of decimal places to display for sales tax.
Display Prices with Tax — Select "True" to display product prices with tax already added in. Select "False" to display pre-tax prices on the product pages.
Use US or UK style formats for English language — Select whether you want to use U.S. or British English.
Use CRE SEO — Select "True" to use Search Engine Optimized URLs in your catalog. (Note: This feature is available only in CRE Loaded 6.3.)
CRE SEO Space Replacement — Select the character with which to replace the space character when using Search Engine Optimized URLs in your catalog. (Note: This feature is available only in CRE Loaded 6.3.)
Welcome Gift Voucher Amount — Enter the amount of a "welcome" gift voucher to send to customers when they create accounts with you. If you do not wish to send a welcome gift voucher, enter 0. Do not enter a currency sign.
Welcome Discount Coupon Code — Enter the coupon code for a "welcome" discount coupon to send to customers when they create accounts with you. If you do not wish to send a welcome discount coupon, leave this field blank.
Category/Products Display Order — Select whether you want products displayed in order according to model number, name, manufacturer, or price. (Note: CRE Loaded 6.3 integrates this setting into the Product Listing Page menu.)
Minimum Values
This menu controls the minimum number of characters that must be entered in various fields in order for your CRE Loaded store to consider the information valid. This can be used to prevent anyone from entering incorrect or fraudulent information -- for instance, when a customer is creating an account.These fields are self-explanatory.
First Name
Last Name
Date of Birth
E-Mail Address
Street Address
Company
Post Code
City
State
Telephone Number
Password
Credit Card Owner Name
Credit Card Number
Review Text
Best Sellers
Also Purchased
X-Sell
Maximum Values
Max Wish List Columns — Enter the number of columns to display in the wish list. (Note: This feature is available only in CRE Loaded 6.3.)Max Wish List Box — Enter the maximum number of wish list items to display; if more than this number of items are added, the wish list will display only a count of the total number of items.
Max Wish List — Enter the maximum number of wish list items to display per page.
Address Book Entries — Enter the maximum number of address book entries allowed for a single customer.
Search Results — Enter the maximum number of products that will be displayed in search results.
Page Links — Enter the maximum number of pages to display individually between "Previous" and "Next" buttons. In the example below, there are 4 page links that can be clicked directly; to go to pages 5 or higher, the customer must click "Next."
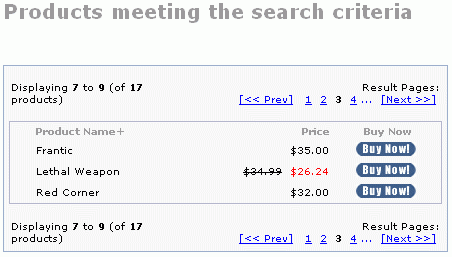
Special Products — Enter the maximum number of products on special (i.e., on sale) to display at once.
New Products Module — Enter the maximum number of new products to display in a special box in the appropriate category.
Products Expected — Enter the maximum number of products expected to display at once.
Manufacturers Select Size — Enter the number of rows to use for displaying the list of manufacturers. Enter 1 to display manufacturers in a drop-down list.
Manufacturers List — Enter the maximum number of manufacturers to display in the "Manufacturers" box. When the number of manufacturers exceeds this value, a drop-down list will be shown instead of expanding the box to list all manufacturers in a single screen.
Length of Manufacturers Name — Enter the maximum number of characters to display for a manufacturer's name.
New Reviews — Enter the maximum number of "New Reviews" to display.
Selection of Random Reviews — Enter the maximum number of reviews from which CRE Loaded will randomly choose one to display on your main page.
Selection of Random New Products — Enter the maximum number of new products from which CRE Loaded will randomly choose one to display on your main page.
Selection of Products on Special — Enter the maximum number of products on special (i.e., on sale) from which CRE Loaded will randomly choose one to display on your main page.
Categories To List Per Row — Enter the maximum number of categories to list per row in your catalog.
New Products Listing — Enter the maximum number of new products to display on the "New Products" page.
Best Sellers — Enter the maximum number of products to display in the "Best Sellers" box.
Also Purchased — Enter the maximum number of products to display in the "This Customer Also Purchased" box.
Customer Order History Box — Enter the maximum number of products to display on the customer order history box.
Order History — Enter the maximum number of orders to display on the order history page.
Product Featured Maximum Display — Enter the maximum number of featured products to display on the main page.
Product Featured Display Results — Enter the maximum number of products to display on each catalog page.
Images
Enable Additional Images? — Select "Enable" to display additional product images. See Creating Your Catalog, Section 2.5 of the CRE Loaded Online Manual for more information.Calculate Image Size — Select "True" to have CRE Loaded resize images according to the settings below. Select "False" to display images at their original sizes.
Image Required — Select "False" to allow product pages to display without images. Note: If you select "True," CRE Loaded will display a duplicate of the product name if no image is available.
Heading Image Width — Enter the width in pixels of heading images.
Heading Image Height — Enter the height in pixels of heading images.
Subcategory Image Width — Enter the width in pixels of sub-category images.
Subcategory Image Height — Enter the height in pixels of sub-category images.
Additional Thumb Width — Enter the width in pixels of additional "thumbnail" images.
Additional Thumb Height — Enter the height in pixels of additional "thumbnail" images.
Small Image Width (used in product list) — Enter the width in pixels of small product images.
Small Image Height (used in product list) — Enter the height in pixels of small product images.
Medium Image Width (used for product info) — Enter the width in pixels of medium product images.
Medium Image Height (used for product info) — Enter the height in pixels of medium product images.
Large Image Width (Pop-up) — Enter the width in pixels of large product images.
Large Image Height (Pop-up)— Enter the height in pixels of large product images.
Create Account (Customer Details in CRE Loaded 6.2)
Gender — Select "True" to display the customer's gender in customer account records.Date of Birth — Select "True" to display the customer's date of birth in customer account records.
Company — Select "True" to display the customer's company in customer account records.
Suburb — Select "True" to display the customer's suburb in customer account records.
State — Select "True" to display the customer's state in customer account records.
Require E-mail confirmation — Select "True" to require email confirmation to activate a customer account.
Require accepted conditions of use — Select "True" to require acceptance of your terms or conditions of use to activate a customer account. (Note: CRE Loaded 6.3 integrates this setting into the Configuration => Checkout menu.)
Shipping/Packaging
Country of Origin — Enter the country from which your orders are shipped. This information is used to determine shipping charges.Postal Code — Enter the postal code from which your orders are shipped. This information is used to determine shipping charges.
Maximum Package Weight — Enter the maximum weight of any single package you will ship. This is usually determined by the carrier (e.g., UPS or FedEx).
Package Tare Weight — Enter the average weight of packing material for a small to medium package. This information is used to determine shipping charges. Enter only the value, without units.
Percentage Increase for Larger Packages — Enter the percentage by which to increase Package Tare Weight for a large package. This information is used to determine shipping charges. Enter only the value, without a percent sign (%).
Allow Free Shipping — Select "True" to allow free shipping. (Note: CRE Loaded 6.3 integrates this setting into the Free Shipping! module in the Modules => Shipping menu.)
Free Shipping For Orders Over — Enter the minimum order value necessary to qualify for free shipping. (Note: CRE Loaded 6.3 integrates this setting into the Free Shipping! module in the Modules => Shipping menu.)
Provide Free Shipping For Orders Made — Select whether you allow free shipping only for domestic orders, only for international orders, or for both. (Note: CRE Loaded 6.3 integrates this setting into the Free Shipping! module in the Modules => Shipping menu.)
Shipping Estimator — Select "True" to display the estimated shipping charges in the shopping cart. Note: If you select false, customers will still be able to view estimated shipping charges by clicking a pop-up button.
Skip Shipping Page — Select "No" to always display the shipping page. Select "Always" to never display the shipping page. Select "If Weight = 0" to skip shipping page only when the weight of the order is zero (i.e., if the customer has ordered only downloadable products). (Note: This feature is available only in CRE Loaded 6.3)
Product Listing Page
For more information about using this menu, see Creating Your Catalog, Section 1.4 of the Online Manual.The values you enter for the first eight fields -- Display Product Image through Display Product Manufacturer Name determine the order in which this information will appear on the Category page. Enter a 1 to display that item first, 2 to display it second, etc. If you do not want that item displayed, enter 0.
Display Product Image — Enter the relative placement of the image on the product page -- enter 1 to display the image first, etc. If you do not want the image displayed, enter 0.
Display Product Model — Enter the relative placement of the manufacturer name on the product page -- enter 1 to display the manufacturer name first, etc. If you do not want the manufacturer name displayed, enter 0.
Display Product Name — Enter the relative placement of the manufacturer name on the product page -- enter 1 to display the manufacturer name first, etc. If you do not want the manufacturer name displayed, enter 0.
Display Product Price — Enter the relative placement of the manufacturer name on the product page -- enter 1 to display the manufacturer name first, etc. If you do not want the manufacturer name displayed, enter 0.
Display Product Quantity — Enter the relative placement of the manufacturer name on the product page -- enter 1 to display the manufacturer name first, etc. If you do not want the manufacturer name displayed, enter 0.
Display Product Weight — Enter the relative placement of the manufacturer name on the product page -- enter 1 to display the manufacturer name first, etc. If you do not want the manufacturer name displayed, enter 0.
Display Buy Now Column — Enter the relative placement of the manufacturer name on the product page -- enter 1 to display the manufacturer name first, etc. If you do not want the manufacturer name displayed, enter 0.
Display Product Manufacturer Name — Enter the relative placement of the manufacturer name on the product page -- enter 1 to display the manufacturer name first, etc. If you do not want the manufacturer name displayed, enter 0.
Display Category/Manufacturer Filter — If you enter 1, Catalog pages displaying Products by more than one manufacturer will display a drop-down menu allowing your customers to search for Products by a specific manufacturer. Enter 0 to disable this feature.
Location of Prev/Next Navigation Bar — If you have more than one page of Products in a Category, enter 1 to display the "Previous" and "Next" navigation bar at the top of the Catalog page. Enter 2 to display the navigation bar at the bottom of the Catalog page. Enter 3 to display the bar at both the top and bottom of the page.
Product Listing Format — If set to "column," the information that you choose to display will display in a column (for example, with the Product Image on top, the Product Name below it, and the Price below that); if set to "row," the Products will display in rows (for example, with the Product Image on the left, the Product Name in the center, and the Price on the left).
Product Listing Columns — Enter the number of columns of products to display (i.e., how many products will appear in each row) if Product Listing is set to "column."
Product Listing Display Order — Select whether you want products displayed in order according to name, model number, price, manufacturer, quantity, weight, sort order, or when they were added to your catalog. (Note: CRE Loaded 6.2 includes this setting in the Configuration =>My Store menu; not all of the order options are available in CRE Loaded 6.2)
Product Info Page (CRE Loaded 6. 3Professional and Professional B2B Only)
This menu lets you configure the process of adding new products to your catalog. See Creating Your Catalog in the Online Manual for complete information on adding and editing products.File Upload: Location — Enter the folder in which to store files uploaded when adding a new product.
File Upload: Allowed File Extensions — Enter the filename extensions of the file types allowed for upload when creating a new product. Separate multiple extensions with commas.
Product Qty Price Levels — Enter the number of levels of quantity-based price breaks you want to offer. See Creating Your Catalog, Section 4.4 of the Online Manual for information on setting price breaks.
Display Product Information Page in Tab Format — Select "True" to display product information in tabs. Your site must contain a templates/templatename/tabs directory and contents to use this feature.
Number of Reviews to Show in Product Info Reviews Tab — Enter the maximum number of reviews to display in the "Reviews" tab. If there are no reviews available, the "Reviews" tab will not display no matter what value you enter here.
Sub Products Presentation — Select "In Listing" to display sub-products on the parent product page. Select "Drop Down" to display sub-products in a drop-down selection box from the parent product page.
Sub Products Purchase Presentation — Select "Multi" to display beside each sub-product either an "Add to Cart" checkbox or a text field in which customers can enter the quantity desired (see Sub Products Add to Cart Type). Select "Single" to display a "Add to Cart" button that will automatically add one unit to their shopping cart.
Sub Products Repeat Parent Attributes — Select "True" to repeat all of the parent product attributes for each sub-product.
Sub Products Display Model — Select "True" to display the model number beside the name of each sub-product. Select "False" to display just the sub-product name.
Sub Products Add to Cart Type — Select "Input Field" to display a text field in which customers can enter the quantity desired. Select "Checkbox" to display an "Add to Cart" checkbox. Sub Products Purchase Presentation must be set to "Multi" to use this feature.
Sub-Products Display Order — Select whether to display sub-products ordered by name, model number, price, quantity, weight, sort order, or when they were added to your catalog.
Stock
Default charge for restocking a non-faulty item — Enter the restocking fee percentage. (Note: This feature is available only in CRE Loaded 6.3.)Check stock level — If "True" is selected, your CRE Loaded store will automatically check your stock levels to ensure that enough products are on-hand to fulfill each order. A back-order notice will automatically be displayed if stock is insufficient.
Subtract stock — Select "True" to automatically deduct products from stock as orders are placed.
Allow Checkout — Select "True" to allow customers to checkout even if stock on-hand is insufficient to fulfill their order. A back-order notice will automatically be displayed. If you select "False," customers will only be able to purchase stock on-hand.
Mark product out of stock — Enter character(s) to display to indicate to customers which product in their order is out of stock.
Stock Re-order level — Enter the amount of stock on-hand at which CRE Loaded will remind you to re-order.
Logging
This page provides performance data about your store.Store Page Parse Time — Select "True" to record the amount of time your store takes to parse a page.
Log Destination — Enter the directory and filename of the page parse time log.
Log Date Format — Enter the date format for the parse time log. %d = day; %m = month; %Y = year; %H = hour; %M = minute, %S = second.
Display The Page Parse Time — Select "True" to display the amount of time your store takes to parse each page. Store Page Parse Time must be enabled to use this feature.
Store Database Queries — Select "True" to store data about database queries in the Page Parse Time Log. This feature only works in PHP4.
Cache
Use Cache — Select "True" to use caching.Cache Directory — Enter the directory in which to store cached files. Note that www.mystore.com is assumed; to store cached files in "www.mystore.com/tmp/", just enter "tmp/".
E-Mail Options
E-Mail Transport Method — Select "sendmail" if your server uses a local connection to send email. Select "SMTP" if your server sends email via a TCP/IP connection. Servers running Windows and MacOS should use SMTP.E-Mail Linefeeds — This option defines the character sequence used to separate mail headers. Select "LF" or "CRLF" as appropriate for your email connection.
Use MIME HTML When Sending Emails — Select "True" to send email in HTML format. Select "False" to send email as plain text.
Verify E-Mail Addresses Through DNS — Select "True" to verify all email addresses through a DNS server.
Send E-Mails — You must select "True" if you want to be able to send email from your store.
SMTP Server Host Address — Enter the host name of the SMTP mail server. (Note: This feature is available only in CRE Loaded 6.3.)
SMTP Server EHLO / HELO Name — Enter the EHLO / HELO name (typically the host name of the site's webserver). (Note: This feature is available only in CRE Loaded 6.3.)
SMTP Server Port Number — Enter the SMTP server port number. The default port number is 25. (Note: This feature is available only in CRE Loaded 6.3.)
SMTP Authentication Required — Select "True" if your SMTP server requires passwird authentication. (Note: This feature is available only in CRE Loaded 6.3.)
SMTP Authentication Username — Enter the username for SMTP authentication. (Note: This feature is available only in CRE Loaded 6.3.)
SMTP Authentication Password — Enter the password for SMTP authentication. (Note: This feature is available only in CRE Loaded 6.3.)
Download
Enable download — Select "True" to enable customer to download products (e.g., programs, files, eBooks, etc., that you sell) from your store.Download by redirect — Select "True" to enable downloads by redirecting the customer's browser to a different URL. This setting works only on Unix-based servers — this option must be set to "False" for all non-Unix systems.
Expiry delay (days) — Enter the number of days after purchase that a customer will be able to wait before downloading a product; beyond this, the download will expire and the customer will no longer be able to download the product. If you do not wish to establish a limit, enter 0.
Maximum number of downloads — Enter the maximum number of times a customer may download a purchased file. It is wise to set this to at least 2, in case the customer encounters a problem with the initial download. If you do not wish to establish a limit, enter 0.
Downloads Controller Update Status Value — Enter the Order Status that will cause Expiry delay and Maximum number of downloads to be reset. The default is 4.
Downloads Controller Download on hold message — Enter the message you want displayed for a customer when a download is on hold pending payment confirmation. Note that you can add html codes to format your message, although they will not be applied here in your Admin.
Downloads Controller Order Status Value — Enter the Order Status value. The default is 2.
GZip Compression
Enable GZip Compression in Store — Select "True" to enable Compression.Compression Level — Enter the desired level of compression, from 0 (minimum) to 9 (maximum).
Enable GZip Compression in Admin — Select "True" to enable Compression. (Note: This feature is available only in CRE Loaded 6.3.)
Sessions
Session Directory — Enter the directory in which to store file-based sessions. Note that www.mystore.com is assumed; to store cached files in "www.mystore.com/tmp/", just enter "tmp/".Force Cookie Use — Select "True" to force the use of sessions when cookies are enabled.
Check SSL Session ID — Select "True" to validate the SSL_SESSION_ID every time a secure HTTPS page is loaded. This increases security, but may cause pages to load slowly.
Check User Agent — Select "True" to validate the customer's browser agent every time a page is loaded. This increases security, but may cause pages to load slowly.
Check IP Address — Select "True" to validate the customer's IP address every time a page is loaded. This increases security, but may cause pages to load slowly.
Prevent Spider Sessions — "Spiders" are automated search routines; they are used by legitimate search engines to gather data about your store, as well as by spammers to harvest email addresses. While allowing spiders can help search engines rank your store, it may also slow customer access to your site, and may in rare instances even crash your server. We recommend that you select "True" to prevent known spiders from starting a session.
Recreate Session — Select "True" to recreate the session to generate a new session ID when a customer logs into their account or creates a new account. This feature requires PHP 4.1 or higher.
Session Lifetime — Enter the number of seconds between actions (refreshing screen, saving a page, etc.) before an Admin session times-out. Longer sessions will lessen the chances of potentially losing your work from a time-out, but may increase the chances of a security breach. (Note: This feature is available only in CRE Loaded 6.3.)
Editor
These settings configure the editor that is used to create and format all of the pages in your store, including product listings, articles, FAQs, etc.HTML Editor interface Enable/Disable — Select "Enable" to use the HTML-based editor throughout your Admin. If you select "Disable" you will have to manually encode HTML formatting in your store.
Enable tinyMCE Module — Select "Enable" to use the built-in TinyMCE wysiwyg editor. HTML Editor interface Enable/Disable must be enabled. (Note: This feature is available only in CRE Loaded 6.3.)
tinyMCE Editor Height — Enter the height in pixels of the TinyMCE editor. Enter a number to set the height to that number of pixels. Enter a number followed by a percent sign (%) to set the height to a percentage.
tinyMCE Editor Width — Enter the width in pixels of the TinyMCE editor. Enter a number to set the width to that number of pixels. Enter a number followed by a percent sign (%) to set the width to a percentage.
tinyMCE Source Editor Height — Enter the height in pixels of the source code editor dialog box. (Note: This feature is available only in CRE Loaded 6.3.)
tinyMCE Source Editor Width — Enter the width in pixels of the source code editor dialog box. (Note: This feature is available only in CRE Loaded 6.3.)
Template Stylesheet — Select "Enable" to use the template stylesheet. You should disable this feature if your store template uses a dark background. (Note: This feature is available only in CRE Loaded 6.3.)
Toolbar Position — Select "Top" to display the TinyMCE editor toolbar above the text-entry field. Select "Bottom" to display the TinyMCE editor toolbar below the text-entry field.
Toolbar Alignment — Select "Left" to align the TinyMCE editor toolbar with the left-hand side of the text-entry field. Select "Right" to align the TinyMCE editor toolbar with the right-hand side of the text-entry field.
Directionality — Select "Left" to enter text from left to right, as with English or French. Select "Right" to enter text from right to left, as with Hebrew or Arabic. (Note: This feature is available only in CRE Loaded 6.3.)
Force p Newlines — Select "True" to create a paragraph break with white space (HTML code
) when pressing the Enter or Return key when using the Mozilla/Firefox web browser. Select "Center" to center the text within the available space when pressing the Enter or Return key when using the Mozilla/Firefox web browser. Select "False" to enter a line break without extra white space (HTML code
) when pressing the Enter or Return key when using the Mozilla/Firefox web browser. (Note: This feature is available only in CRE Loaded 6.3.)
HTML Source Cleanup — Select "True" to allow the TinyMCE editor to automatically clean up improperly formatted HTML code. (Note: This feature is available only in CRE Loaded 6.3.)
Preview Window Height — Enter the height in pixels of the preview window. (Note: This feature is available only in CRE Loaded 6.3.)
Preview Window Width — Enter the width in pixels of the preview window. (Note: This feature is available only in CRE Loaded 6.3.)
Gzip Compression — Select "Enable" to allow GZip compression for the TinyMCE editor. (Note: This feature is available only in CRE Loaded 6.3.)
Customer Email Layout Height — Enter a value in pixels for the height of the text entry field used for creating customer emails. (This setting is used in CRE Loaded 6.2only; CRE Loaded 6.3 controls this setting through tinyMCE Editor Height.)
Define Mainpage Layout Width — Enter a value in pixels for the width of the text entry field used for designing your store's main page. (This setting is used in CRE Loaded 6.2only; CRE Loaded 6.3 controls this setting through tinyMCE Editor Width.)
Define Mainpage Layout Height — Enter a value in pixels for the height of the text entry field used for designing your store's main page. (This setting is used in CRE Loaded 6.2only; CRE Loaded 6.3 controls this setting through tinyMCE Editor Height.)
Affiliate Program
For complete information on setting up and using an Affiliate Advertising Program, see Sales and Promotions, Section 4.2 of the Online Manual.E-Mail Address — Enter the email address you wish to use as your contact for an affiliate advertising program..
Affiliate Pay Per Sale Payment % Rate — Enter the commission rate you pay to affiliates for sales made through your banner ads on their sites. Enter a number only, without a percent sign (%).
Payment Threshold — Enter the minimum amount you must owe an Affiliate before you send them payment. This setting keeps you from sending out many payments for minuscule amounts.
Cookie Lifetime — Enter the number of seconds before a cookie tracking a customer's click on a banner ad expires.
Billing Time — Enter the number of days between payments to Affiliates; this is basically a Net Billing system.
Order Min Status — Enter the minimum order status that qualifies for an Affiliate commission.
Pay Affiliates with check — Select "True" if you want to pay Affiliate commissions by check.
Pay Affiliates with PayPal — Select "True" if you want to pay Affiliate commissions by PayPal.
Pay Affiliates by Bank — Select "True" if you want to pay Affiliate commissions by automatic bank transfer (ACH).
Individual Affiliate Percentage — Select "True" to offer different commission rates to different Affiliates. Select "False" to offer a single commission to all Affiliates.
Use Affiliate-tier — Select "True" to use different levels of Affiliates.
Number of Tier Levels — Enter the number of Affiliate tiers you want use.
Percentage Rate for the Tier Levels — Enter the commission rate for each tier. Enter numbers only, without percent signs (%), separated by semicolons (;).
Affiliate News — Enter the maximum number of news articles to display on the Affiliate News page.
Site Maintenance
Down for Maintenance: ON/OFF — Select "True" to take your store offline for maintenance. Select "False" to leave the store online.Down for Maintenance: filename — Enter the name of the file to display to anyone attempting to access your store while it is offline for maintenance.
Down for Maintenance: Hide Header — Select "True" to hide your store's header when the site is offline for maintenance. Select "False" to leave the header visible.
Down for Maintenance: Hide Column Left — Select "True" to hide your store's left column when the site is offline for maintenance. Select "False" to leave the left column visible.
Down for Maintenance: Hide Column Right — Select "True" to hide your store's right column when the site is offline for maintenance. Select "False" to leave the right column visible.
Down for Maintenance: Hide Footer — Select "True" to hide your store's footer when the site is offline for maintenance. Select "False" to leave the footer visible.
Down for Maintenance: Hide Prices — Select "True" to hide product prices when the site is offline for maintenance. Select "False" to leave the prices visible.
Down For Maintenance (exclude this IP address) — The IP address entered here will be able to access the site while it is offline for maintenance. This should be your IP address.
NOTIFY PUBLIC Before going Down for Maintenance — Select "True" to display a notice on your site that the store will be offline for maintenance at a pre-scheduled time. Once the store is taken offline (i.e., when "Down for Maintenance: ON/OFF" is set "True"), this value will automatically be reset to "False."
Date and hours for notice before maintenance — Enter the date and time that you will take the store offline for maintenance. This information will be shown to customers if "NOTIFY PUBLIC" is set to "True."
Display when webmaster has enabled maintenance — Select "True" to display a notice that the store is offline for maintenance.
Display web site maintenance period — Select "True" to display the duration of the offline period.
Website maintenance period — Enter the duration of the expected offline period. This information will be shown to customers if "Display web site maintenance period" is set to "True."
Checkout
For complete information on configuring your store's Checkout process, see Order Processing and Management, Section 2.1 of the Online Manual.Purchase Without Account — Select "True" to allow customers to make a purchase without registering for an account.
Display Cart After Adding Product — Select "True" to display the contents of the shopping cart each time a customer adds a product.
Return to when clicking continue button — Select "P" to return to the Product page when a customer clicks the "Continue Shopping" button in the shopping cart. Select "C" to return to the general Category the customer was shopping. Select "L" to return to the last page viewed.
Page Cache Settings (CRE Loaded 6.2 only)
Enable Page Cache — Select "True" to enable page caching. This can reduce server load and make pages load faster.Cache Lifetime — Enter the number of minutes to keep a page cached. Enter 0 to keep pages cached for a full day.
Turn on Debug Mode? — Select "True" to turn on global debug output (which will be displayed in your store's footer). Note: This will output debug contents to any browser accessing your store, so it should only be used for testing your store, NEVER when your store is live. To turn on debug mode only for your browser (in case you need to test the store while it is live), add "?debug=1" to your URL.
Disable URL Parameters? — Select "True" to disable URL parameters. URL parameters let your store accept certain extra information from a customer's browser, which can help refine the shopping experience, but in some cases may cause your server to slow down.
Delete Cache Files? — If you set this value to "True," all page cache files will be deleted the next time a page from your catalog is accessed. This value will then automatically be reset to "False."
Config Cache Update File? — Enter the full path to a new Configure Page Cache Settings contribution in order to update the files.
cURL Proxy (CRE Loaded Pro and Pro B2B only)
cURL Proxy Host Name — Enter the host name if your web server requires a cURL proxy.
cURL Proxy Port — Enter the port number if your web server requires a cURL proxy.
cURL Proxy User Name — Enter your user name if your web server requires a cURL proxy and a user name.
cURL Proxy User Password — Enter your password if your web server requires a cURL proxy and a password.
VVC Configuration (CRE Loaded 6.3 only)
VVC, or Visual Verify Code, helps you prevent automated scripts from hijacking your store and sending emails through "Tell a Friend" or creating large numbers of customer accounts. VVC displays an image of random characters as shown below and requires a customer to type those characters before a page can be submitted.

Global VVC — Select "On" to use VVC in your store. This value overrides all other settings, so this must be "On" in order for any of the other settings in this menu to take effect.
Contact Us — Select "On" to require VVC when a customer uses the "Contact Us" page. Global VVC must be "On" to use this setting.
Create Account — Select "On" to require VVC when a customer creates an account. Global VVC must be "On" to use this setting.
Pasword Forgotten — Select "On" to require VVC when a customer requests a forgotten password reminder via email. Global VVC must be "On" to use this setting.
Tell a Friend — Select "On" to require VVC when a customer uses the "Tell a Friend" page. Global VVC must be "On" to use this setting.
Tell a Friend Article — Select "On" to require VVC when a customer uses the "Tell a Friend About an Article" page. Global VVC must be "On" to use this setting.
Link Submit — Select "On" to require VVC when someone submits a Link. Global VVC must be "On" to use this setting.
Product Reviews — Select "On" to require VVC when a customer submits a product review. Global VVC must be "On" to use this setting.
Article Reviews — Select "On" to require VVC when a customer submits an article review. Global VVC must be "On" to use this setting.
Affiliate Program Sign Up — Select "On" to require VVC when someone signs up as an affiliate. Global VVC must be "On" to use this setting.
Affiliate Password Forgotten — Select "On" to require VVC when an affiliate requests a forgotten password reminder via email. Global VVC must be "On" to use this setting.
VVC Image Width — Enter the width in pixels of the VVC image box.
VVC Image Height — Enter the height in pixels of the VVC image box.
VVC Image Background Color — Enter the RGB color value for the VVC image background. You can also click "Change Color" to select a color from a web-safe color palette.
VVC Text Color — Enter the RGB color value for the VVC image text. You can also click "Change Color" to select a color from a web-safe color palette.
VVC Font Type — Select the font style for the the VVC image from the drop-down menu.
VVC Font Size — Enter the point size for the VVC image text.
VVC Border Color — Enter the RGB color value for the VVC image border. You can also click "Change Color" to select a color from a web-safe color palette.
VVC Noise Color — Enter the RGB color value for the VVC image "noise" (secondary background color). You can also click "Change Color" to select a color from a web-safe color palette.
Generate Random Dots and/or Lines for Background — Background "noise" increases the complexity of the image, making it more difficult for automated scripts to decipher the image. Select "Off" to add no noise to the VVC image. Select "Dots" to add random dots to the VVC image as background noise. Select "Lines" to add random lines to the VVC image as background noise. Select "Dots and Lines" to add both random dots and random lines to the VVC image as background noise.
Character Rotation — Rotation increases the complexity of the image, making it more difficult for automated scripts to decipher the image; however, some fonts may be too difficult for customers to read when rotated. Select "On" to rotate the characters in the VVC image.
CRE Messenger (CRE Loaded Pro and Pro B2B only)
CRE Messenger Chat ID — Enter your CRE Messenger Chat ID. To use this feature you must enable the cre-chat.php Infobox. See Customizing Your CRE Loaded Store, Section 4.5 of the Online Manual for more information on working with Infoboxes.Links
For complete information on configuring your store's Checkout process, see Sales and Promotions, Section 4.1 of the Online Manual.Click Count — Select "True" to count the number of times customers click on Links.
Spider Friendly Links — Select "True" to enable spider-friendly links. "Spiders" are automated search routines; they are used by legitimate search engines to gather data about your store, as well as by spammers to harvest email addresses. While allowing spiders can help search engines rank your store, it may also slow customer access to your site, and may in rare instances even crash your server. We recommend that you select "False."
Link Image Width — Enter the maximum width in pixels of a Link image.
Link Image Height — Enter the maximum height in pixels of a Link image.
The values you enter for the next five fields -- Display Link Image through Display Link Click Count -- determine the order in which this information will appear. Enter a 1 to display that item first, 2 to display it second, etc. If you do not want that item displayed, enter 0.
Display Link Image — Enter the relative placement of the Link image on the page -- enter 1 to display the image first, etc. If you do not want the image displayed, enter 0.
Display Link URL — Enter the relative placement of the Link URL on the page -- enter 1 to display the URL first, etc. If you do not want the URL displayed, enter 0.
Display Link Title — Enter the relative placement of the Link title on the page -- enter 1 to display the title first, etc. If you do not want the title displayed, enter 0.
Display Link Description — Enter the relative placement of the Link description on the page -- enter 1 to display the description first, etc. If you do not want the description displayed, enter 0.
Display Link Click Count — Enter the relative placement of the Link click count on the page -- enter 1 to display the count first, etc. If you do not want to display the number of times customer have clicked on the Link, enter 0.
Link Title Minimum Length — Enter the minimum number of characters the title of a Link may contain.
Link URL Minimum Length — Enter the minimum number of characters the a Link URL may contain.
Link Description Minimum Length — Enter the minimum number of characters the description of a Link may contain.
Link Contact Name Minimum Length — Enter the minimum number of characters the name of the contact person for a Linked site may contain.
Link Check Phrase — Enter the exact text that CRE Loaded will search for on a linked site to make sure that the site has created a reciprocal link to your store.
Fraud Screen Zone
AlgoZone is a separate fee-based service that can be used to combat credit card fraud. For complete information, go to http:/www.algozone.com.Enable Fraud Screener — Select "True" to use the AlgoZone Fraud Screen Tool.
License Key — Enter the License number provided to you by AlgoZone.
Use Secure Connection — Select "True" to use a secure connection (HTTPS) to retrieve fraud reports from AlgoZone. You must have cURL installed to use this feature.
Requests Remaining — Enter the number of queries remaining in your AlgoZone account. This setting is for your own information only; AlgoZone maintains this data, so updating this setting will not affect the number of queries actually remaining in your account.
Debug — Enter "True" to enable debugging of the AlgoZone Fraud Screen Service.

