Creating Your Catalog - Section IV: Advanced Product Management with CRE Loaded Professional
CRE Loaded Professional and Professional B2B have many advanced features to make it easier for you to manage your product listings, including wholesale pricing, volume discounts, and sub-product listings.
4.1 Product Extra Fields
If a product has special requirements or options -- for instance, if requires special handling because it is fragile or perishable, or if it can be personalized -- Product Extra Fields let you specify this on the Product page. Product extra fields do not accept input; they merely provide notice of the feature.
To add an extra field, go to Admin => Catalog => Product Extra Fields:
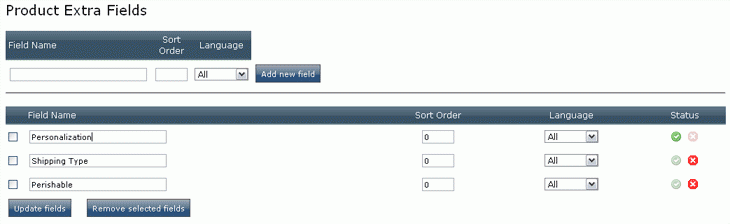
Enter the name of the Field and the sort order, then click "Add New Field." Click the green Status button to make the Field active.
The extra fields will be listed at the bottom of the page when you are creating a new product or editing an existing product (Section II). If an extra field applies to a product, make a note in the appropriate text box -- for instance, enter "Gift wrapping is available for this item" in the Shipping extra field. Only extra fields so noted will appear on the product page in your catalog.
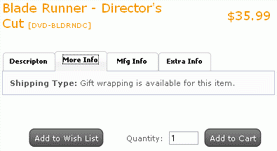
4.2 Sub-Products
The sub-products menu is a powerful tool for managing product options and controlling inventory management.
In Section 1.2 you created product options for attributes such as the size and color of clothing by creating a page in your catalog for a product and providing checkboxes for the customers to select the specific attributes they want.
Sub-products allows you to create a product page and then list each variety of that product separately -- for instance, the different fragrances of a brand of incense, or the different sizes and colors of a shirt. Each sub-product can have its own model number, pricing, and shipping options so you can track inventory and product-handling more efficiently.

In the Professional versions of CRE Loaded, the Sub-Products menu is found on the "New Product" page (see Section II):
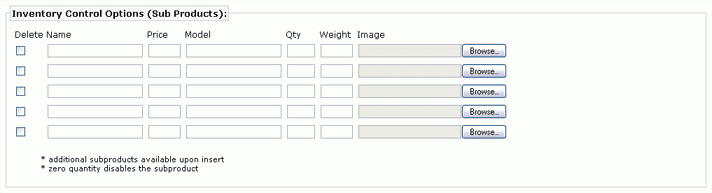
To add sub-products, enter the name, price, and model number, the quantity in inventory, the shipping weight, and a link to the specific sub-product image, if desired.
Note that you cannot create an attribute for a sub-product only. If you want to add an attribute to a sub-product, you must add it to the parent product.
4.3 Volume and Group Discounts (B2B version only)
With this feature you can offer price discounts to customers who buy in volume and to special groups such as wholesale accounts or Buyer's Club members.
In order to enable this feature, you must first set up customer groups in Admin => Customers/Orders => Customer Groups:
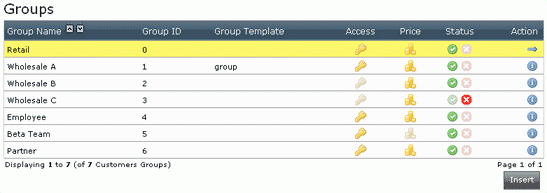
To add a customer group, click "Insert" and enter the necessary information.
Once you have all of your customer groups set up, when you create or edit a product page in your Admin you will see the "Quantity Price Breaks" menu:
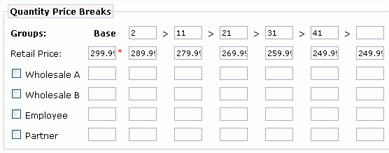
Enter the base retail price that will be displayed for the product.
If you wish to offer quantity discounts to every customer, enter the quantities and the prices in the "Retail Price" row.
If you wish to offer quantity discounts to specific customer groups, enter the quantities and the prices in those rows. Note that you must click the checkbox beside the group name in order for any discount information you enter here to appear on the product page.
The quantity discount prices will appear at the bottom of the product page in your catalog:
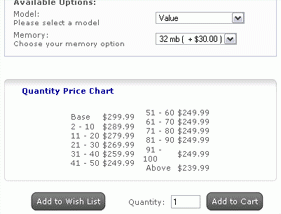
When a customer adds a quantity of the product to his or her shopping cart, the quantity-discount price will automatically be displayed and figured into the total order.
Notice that in this example, only the retail quantity discounts appear. Customer group pricing only appears when a customer has logged in to their account as a member of that group. This prevents retail customers from seeing the discounts offered to wholesale customers, employees, or other groups, for instance.
For more information on Customer Groups, see Customer Management, Section 1.7.

