Customizing Your Store - Section V: Advanced Customization
For advanced users, CRE Loaded provides the capability to edit practically any text that appears in your online store. Not only the titles of Infoboxes, as shown in Section 4.6, but the contents of those Infoboxes, menu items, pop-up boxes -- you have complete control over almost any text that appears on your site.
Most store owners will ever need to use this Section. Only advanced users who are confident in their abilities should attempt this advanced customization -- if you make a mistake, you can create major havoc in your storefront. If you feel at all uncertain about any part of this procedure, hire a professional to do the work for you.
Go to Admin => Tools => Language Editor:
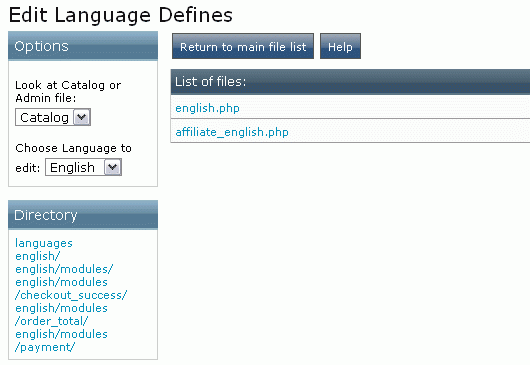
First of all, note that you can edit text in any language you use on your site by selecting that language from the drop-down menu in the upper right of this screen. This manual will refer only to the English language files, but the procedure is the same for all languages.
Six folders are listed, which contain all of the files you can edit: languages, english/, english/modules/, english/checkout_success/, english/modules/order_total/, and english/modules/payment/.
The files in a folder are listed between the bold horizontal lines. On the screen shown above, the files contained in the languages folder are "english.php" and "affiliate_english.php." To edit a file, simply click on it.
The file "english.php" contains the header titles and text for all of the Infoboxes.
Most of the files for anything not related to Infoboxes files are contained in the english/ folder. The english/modules/ folder contains the Shipping Estimator and Cross-Sell Products modules, and the last three folders contain files related to (obviously) the Checkout Success, Order Total, and Shipping modules.
To illustrate how the language editor works, we will use the file "english/password_forgotten."
If a customer tries to login to their account but cannot remember their password, they can click on "Password forgotten? Click here" below the "Sign In" button, which will take them to this screen:
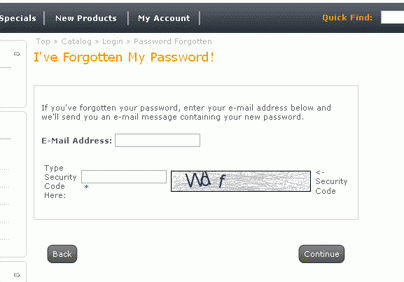
You can edit any of this text by going to Admin => Tools => Language Editor, selecting english/, and clicking on "password_forgotten":
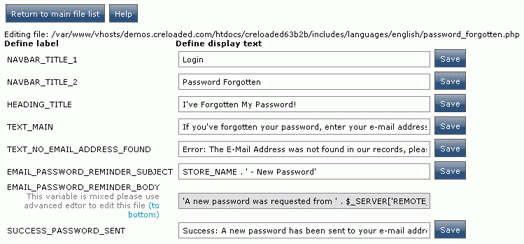
Note the correspondence between the two screens. NAVBAR_TITLE_1, "Login," and NAVBAR_TITLE_2, "Password Forgotten," are the names of the path appearing in the upper left of the Customer's screen. TEXT_MAIN is the main text that displays on the Customer's screen. Other entries in the file are for the text that will be emailed to the Customer.
You can change any of the text in the boxes under "Define display text" simply by deleting the text within a box and entering the new text. Click the "Save" button beside a box to save your new text.
Note that in this example EMAIL_PASSWORD_REMINDER_BODY is grayed out, and includes a note instructing you to use the advanced editor for this file. The advanced editor is found on the main Language Editor page, below the "Quick Help" listing -- click on "Full Page Editor -- For Advanced Users Only." Editing files with the Full Page Editor requires advanced programming knowledge. Making a mistake here can interfere with the proper functioning of your store, so unless you are absolutely sure you know what you are doing, it is best to hire a professional to edit these files for you.

