Order Processing
Once an order has been placed and payment has been confirmed, it is time to ship the merchandise to the Customer. CRE Loaded lets you see which orders are ready to be shipped and can generate and print invoices and packing slips for you.
In general, order processing involves the following steps:
-
View pending orders
-
Generate a packing slip
-
Generate an invoice
-
Change the order status
6.1 View Pending Orders
To view your orders go to Admin => Customers/Orders => Orders. The main order-processing screen will look like this:
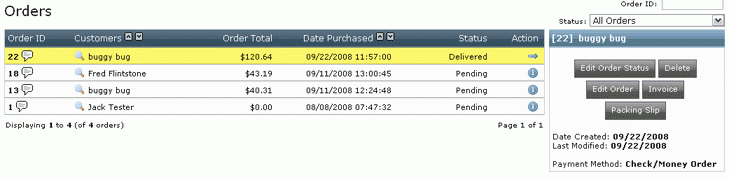
This shows you all orders in your system. To view only pending orders, select "Pending" from the "Status" drop-down menu in the upper right corner.
You can also view completed orders this way, or orders that are on hold for some reason, etc.
6.2 Generate a Packing Slip
When you have packaged the customer's order, highlight that order and click "Packing Slip." The packing slip will appear on your screen; review it to be sure all of the information is correct, then click the "Print" icon in the upper left.
6.3 Generate an Invoice
If want to include a paper invoice with the order (in addition to the electronic invoice that CRE Loaded automatically generates for the customer during checkout), highlight the order and click "Invoice." Review the information and click the "Print" icon in the upper left.
6.4 Change the Order Status
Once the order has shipped, highlight the order and click "Edit Status." Scroll down to the bottom and select "Delivered" from the "Status" drop-down menu.
You can also set the status of an order to "On Hold," "Canceled," etc., in this way.
