Checkout Configuration
Once a customers are ready to complete their orders, the checkout process has to go smoothly or you risk losing sales -- and customers. If you don't provide your customers enough information, they may become wary -- but if you overwhelm them with too many steps, they may give up before completing their purchase. CRE Loaded gives you control over every step of the checkout process so you can fully customize checkout to fit your specific needs.
3.1 Pre-Configuration
Before you begin to design your order checkout procedure, you should enter certain default settings. In your store's main Admin go to Configuration => Checkout, you are given four settings to control:
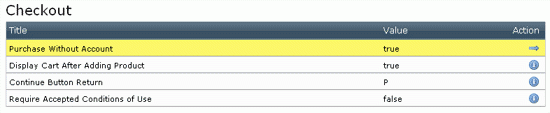
Purchase without Account: Select "True" to allow customers to make a purchase without registering for an account. If you select "False" customers will be required to register for an account at the time of purchase; while this can make repeat purchases easier, it may also drive some customers away.
Display Cart After Adding Product: Select "True" to display the shopping cart each time a customer adds an item. If "False" is selected the customer will be returned to the Product page instead.
Return to when clicking continue button: This determines what happens when a customer clicks the "Continue Shopping" button in the shopping cart. Select "P" to return them to the Product page. Select "C" to return them to the general Category they were shopping. Select "L" to return them to the last page viewed (similar to clicking the "Back" button on their browser).
Require Accepted Condition of Use: Select "True" to require your customers to read and accept your Terms of Use before they can complete the checkout process. (Note: This feature is available only in CRE Loaded 6.3.)
Now it is time to set up your checkout process. CRE Loaded makes this easy by breaking each step down into a separate order total module. You can install and edit these modules individually in Admin => Modules => Order Total:
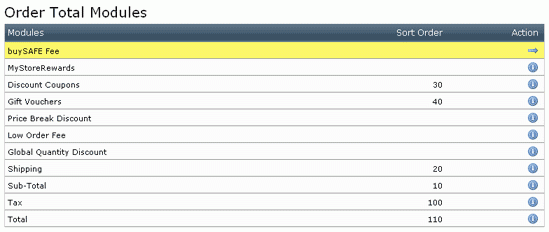
Note that in general you should not change the sort order of the modules. The checkout process must happen in a specific sequence, and the default sort order for the modules already reflects this. If you change the order so that, for instance, the total is displayed before shipping fees or discount coupons, you may confuse and frustrate your customers.
To install an order total module, select it, click "Install," then click "Edit" to enter the required information. When you are finished with the set up, click "Update."
3.2 BuySAFE Fee
BuySAFE is a third-party service that tests your website's security daily and will guarantee your customers' purchases. Displaying the "BuySAFE Bonded" logo on your site can increase customer confidence and your bottom line. For information on BuySAFE and to create an account go to www.buysafe.com.
Although the module is listed on the order total screen, only the sort order is changed from this screen (and we recommend that you not change the default sort order). To enable the BuySAFE module, go to Admin => Modules => Add-Ons. Select BuySAFE, click "Install," then click "Edit." Set "Enable BuySAFE Module" to "True," then click "Update."
Now you must apply for a BuySAFE account at www.buysafe.com.
Once you have your account information, return to the BuySAFE Module screen above and enter your BuySAFE Seal and Store Authentication data. Click "Update."
3.3 MyStoreRewards
MyStoreRewards is a third-party incentive program that can increase your repeat sales by offering customers a rebate on future purchases. For more information and to create an account go to www.mystorerewards.com.
Use Checkout Rewards Program: Select "On" to enable this module.
Sort Order: This value determines the placement of the MyStoreRewards invitation in your checkout invoice. We recommend leaving it set at the default value.
Store Token: Enter the store token for yourMyStoreRewards account.
MyStoreRewards URL: Enter the URL for the server hosting your MyStoreRewards program.
Proxy URL: Enter the Hosting Service required proxy server URL.
Proxy PORT: Enter the Hosting Service required proxy server Port.
MyStoreRewards Text: Enter the text you wish to display for the MyStoreRewards invitation on your invoices.
Set your Maximum Reward Amount: Enter the maximum award you wish to give on any transaction.
Use Secure Connection: Select "Yes" to use a secure connection to MyStoreRewards.
Show invitation on all checkouts: Select "Yes" to automatically display a MyStoreRewards invitation during checkout. If you select "No" your customer will have to click on a link to see the invitation.
3.4 Discount Coupons
A discount coupon is a discount that you as store owner give to a customer, as an incentive for shopping or as a rebate for returned merchandise, for instance. For complete information on discount coupons, see Sales and Promotions, Section 2.
Display Total: Select "True" to turn this module on and display the value of the discount coupon.
Sort Order: This value determines the placement of the discount coupon in your checkout invoice. We recommend leaving it set at the default value.
Include Shipping: Select "True" to allow customers use the discount coupons to pay for shipping charges as well as for the merchandise. If you select "False," customers will have to pay for shipping charges separately, which may frustrate some customers and cost you sales.
Include Tax: Select "True" to allow customers use the discount coupons to pay for taxes as well as for the merchandise. If you select "False," customers will have to pay for tax separately, which may frustrate some customers and cost you sales.
Re-calculate Tax: Consult with your tax professional to determine whether or not you need to re-calculate tax.
Tax Class: Select the tax class for the discount coupon.
3.5 Gift Vouchers
A gift voucher is the same thing as a gift certificate -- it is a product a customer can buy to give to someone else. For complete information on gift vouchers, see Sales and Promotions, Section 2.
Display Total: Select "True" to turn this module on and display the value of the gift voucher.
Sort Order: This value determines the placement of the gift voucher in your checkout invoice. We recommend leaving it set at the default value.
Queue Purchases: If you select "True," you will have to specifically approve all gift voucher purchases. Select "False" to have gift voucher purchases automatically approved. If gift vouchers are not queued, the gift voucher will be sent to the customer as soon as the order is processed -- but if the customer then cancels the order, or payment is rejected, the customer will still have the gift voucher. For this reason, we recommend that you always set this value to "True."
Include Shipping: Select "True" to allow customers use the gift voucher to pay for shipping charges as well as for the merchandise. If you select "False," customers will have to pay for shipping charges separately, which may frustrate some customers and cost you sales.
Include Tax: Select "True" to allow customers use the gift voucher to pay for taxes as well as for the merchandise. If you select "False," customers will have to pay for tax separately, which may frustrate some customers and cost you sales.
Re-calculate Tax: Consult with your tax professional to determine whether or not you need to re-calculate tax.
Tax Class: Select the tax class for the gift voucher.
Credit Including Tax: Select "True" to add tax to purchased gift voucher when crediting to account.
3.6 Price-Break Discount
This module allows you to offer discounts for orders over a certain amount -- for instance, 5% off the total of any order over $100. If you offer price-break discounts, be sure to mention this incentive on your site.
Display Total: Select "True" to turn this module on and display the value of the price-break discounts.
Sort Order: This value determines the placement of the price-break discount in your checkout invoice. We recommend leaving it set at the default value.
Discount Percentage: Enter the discount percentages you offer for various order totals. Format: "100:7.5,250:10, 500:12..." -- discount orders over $100 by 7.5%, discount orders over $250 by 10%, etc.
Include Shipping: Select "True" if you wish shipping charges to be applied to the total on which price breaks are determined. Select "False" to base the price break only on the merchandise total.
Include Tax: Select "True" if you wish tax to be applied to the total on which price breaks are determined. Select "False" to base the price break only on the merchandise total.
Calculate Tax: Select "True" to calculate tax based on the discounted order total. Select "False" to calculate tax based on the original value of the order before the discount.
3.7 Low-Order Fee
This Module allows you to charge a fee if an order total is below a specified value.
Display Low-Order Fee: Select "True" to turn this module on. You must also Select "True" under Allow Low-Order Fee below.
Sort Order: This value determines the placement of the price-break discount in your checkout invoice. We recommend leaving it set at the default value.
Allow Low-Order Fee: Select "True" to turn this module on and charge a low-order fee. You must also select "True" under Display Low-Order Fee above.
Order Fee For Orders Under: Enter the order total below which you charge the low-order fee.
Order Fee: Enter the amount of the low-order fee you charge.
Attach Low-Order Fee On Orders Made: Select whether you charge a low-order fee on domestic ("National") orders only, on International orders only, or on all orders no matter where they are to be shipped.
Tax Class: Select the tax class of the Low-Order Fee (not the merchandise).
3.8 Global Quantity Discount
This module allows you to offer a discount (either a flat rate or a percentage) for orders of a certain number of items -- for instance, buy 10 and get 5% off, or buy 3 and save $5. If you offer global quantity discounts, be sure to mention this incentive on your site.
Display Quantity Discount: Select "True" to turn this module on and display the value of the discounts.
Sort Order: This value determines the placement of the price-break discount in your checkout invoice. We recommend leaving it set at the default value.
Disable If Coupon Used: Select "True" to disable the global quantity discounts if a customer applies a discount coupon to the order.
Discount Rate Type: Select whether you want to offer a percentage or a flat-rate discount.
Discount Rates: Enter the discount percentages you offer for various order quantities. Format: "10:5,20:10..." -- if you selected "Percentage" under Discount Rate Type this will discount orders of 10 or more items by 5% and orders of 20 or more items by 10%; if you selected "Flat Rate" under Discount Rate Type this will discount orders of 10 or more items by $5 and orders of 20 or more items by $10.
Include Shipping: Select "True" if you wish to include shipping charges in the calculation of any percentage discount. Select "False" to base the percentage discount only on the merchandise total.
Include Tax: Select "True" if you wish to include taxes in the calculation of any percentage discount. Select "False" to base the percentage discount only on the merchandise total. Note that most government agencies require you to remit the full amount of tax payable on the merchandise whether or not you charge the full amount.
Calculate Tax: Select "True" to calculate tax based on the discounted order total. Select "False" to calculate tax based on the original value of the order before the discount.
3.9 Order Shipping Cost
This module displays the shipping costs for an order on the checkout invoice.
Display Shipping: Select "True" to turn this module on and display shipping cost on the invoice.
Sort Order: This value determines the placement of the shipping cost in your checkout invoice. We recommend leaving it set at the default value.
Allow Free Shipping: Select "True" if you allow free shipping on any orders.
Free Shipping For Orders Over: If you selected "True" for Allow Free Shipping above, enter the order total necessary to qualify for free shipping.
Provide Free Shipping For Orders Made: Select whether you offer free shipping only on domestic ("National") orders, only on International orders, or on all orders no matter where they are to be shipped.
3.10 Sub-Total
Display Sub-Total: Select "True" to turn this module on and display the pre-tax sub-total on the invoice.
Sort Order: This value determines the placement of the sub-total in your checkout invoice. We recommend leaving it set at the default value.
3.11 Tax
Display Tax: Select "True" to turn this module on and display the amount of tax on the invoice.
Sort Order: This value determines the placement of the tax in your checkout invoice. We recommend leaving it set at the default value.
3.12 Total
Display Total: Select "True" to turn this module on and display the total amount to be billed, including all shipping fees, taxes, discounts, etc., on the invoice.
Sort Order: This value determines the placement of the total in your checkout invoice. We recommend leaving it set at the default value.

