Setting Sale Prices
CRE Loaded makes it easy to hold special sales by letting you temporarily discount prices on individual products, categories, or your entire catalog -- whether you want to feature one or two products or hold a store-wide holiday sale, CRE Loaded lets you do it all with just a few clicks.
When you put a product on sale, it will appear in your store with the original price crossed out and with the sale price highlighted in red, letting your customers know that they are receiving a special price.
1.1 Specials
To temporarily reduce the price of a single product, go to Admin => Marketing => Specials and select "New Product."
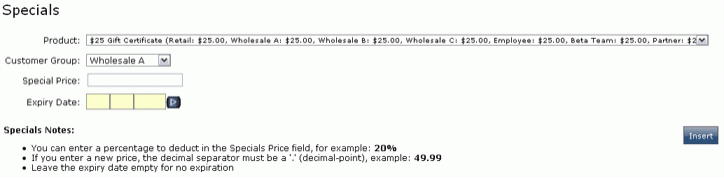
Select the product you are going to put on sale from the drop-down product menu, then enter either the sale price or a percentage discount in the text box labeled "Special Price." If you enter a percentage discount, your store will still display the final sale price. If entering a price, you must use a decimal point (".") as a separator no matter what separator your local currency option uses.
If you want to put the product on sale for a specific amount of time -- for instance, one weekend or an entire month, enter the ending date of the sale in "Expiry Date"; click the arrow beside the boxes to view a fly-out calendar from which you can choose dates. CRE Loaded will automatically return the product to its original price when the sale expires.
If you want to keep a product on sale indefinitely, or simply aren't certain when you will stop the sale (for instance, if you want to keep the price discounted until you sell out of your current stock), leave the "Expiry Date" field blank. The sale price will then remain in effect until you manually delete the special price.
When you are done, click "Insert."
If you want to stop selling a product at a special price, highlight the Product in Admin => Marketing => Specials and click "Delete." You will be asked to confirm your choice; click "Delete" once again -- the sale price will be removed, and your product will be shown in your store at its original price.
Note that deleting a special product price does not delete the product from your catalog -- it simply ends the special price promotion.
1.2 SaleMaker
If you want to put a range of products or a whole category of Products on sale -- or even your entire catalog -- use the SaleMaker module to save time. SaleMaker works just like Specials.
To create a new sale, go to Admin => Marketing => SaleMaker and select "New Sale."
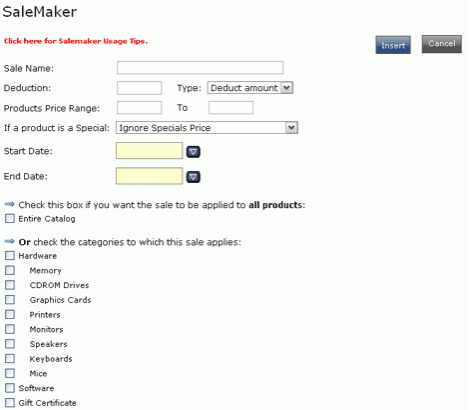
Sale Name: Enter a name for this sale, such as "Christmas Sale" or "Halloween Blow-Out."
Deduction lets you enter a specific sale price, a specific amount to deduct from the original price, or a percentage discount. Be sure to select the type of deduction from the drop-down menu. You must use a decimal point (".") as a separator no matter what separator your local currency option uses.
Products Price Range lets you discount only those products in a certain price range -- for instance, products that originally cost between $10.00 and $19.99. Items whose original price is above or below this range will not be put on sale. You must use a decimal point (".") as a separator no matter what separator your local currency option uses.
If you do not wish to use this feature, simply leave the fields blank.
If a Product is a Special lets you override any special pricing on any individual products that may already be on sale when applying a new discount. You can choose to keep the individual discount, use only the SaleMaker discount, or combine them.
"Ignore Specials Price" will take the SaleMaker discount off of the original full price of any products that may be on sale. If one product is already on sale for 10% off and you hold a store-wide "10% off" sale, this setting will keep the product at 10% off rather than taking an additional 10% off the already-discounted sale price.
"Ignore Sale Condition" keeps the individual sale price and does not apply the SaleMaker discount -- for instance, if a product is on sale for 20% and you have a store-wide "10% off" sale, this would keep the deeper 20% discount, instead of only putting the product at 10% off.
"Apply Sale Deduction to Specials Price" will discount any already-discounted prices. If you hold a "10% off" sale, a product already marked down from $20 to $15 would be offered in your sale at $13.50 -- 10% off the $15 sale price rather than off the original $20 price.
Enter the Start Date and End Date for the sale, if there are any. Leaving Start Date blank will start the sale immediately. If you leave End Date blank, the sale will not expire until you cancel it.
Now select either "Entire Catalog" or the specific categories or sub-categories you want to put on sale. Notice that if you select an entire category, any sub-categories will be grayed out, since they are automatically included in the category.
When everything is ready, click "Insert." You will be returned to the main SaleMaker menu; you may need to click the green "Status" button to begin your sale if you have left the "Start Date" blank.
If you wish to modify or end a sale (before it expires), highlight the sale, then click "Edit" to modify it or "Delete" to cancel it immediately. If you are deleting a sale, you will be asked to confirm your choice; click "Delete" again.
1.3 Specials By Category (Professional and Professional B2B Versions Only)
CRE Loaded Professional versions let you put on sale a single category or all products by a manufacturer. While you can also use SaleMaker to put a category on sale, Specials By Category is easier and faster to use.
Go to Admin => Marketing => Specials By Category:
If you want to put a category on sale, select it from the drop-down menu. If you select "Top," the discount will apply to your entire catalog.
To put all products by a manufacturer on sale, select the manufacturer from that drop-down menu. Selecting a manufacturer will override a category discount -- if you select only a single category, and select a manufacturer, the discount will still apply to all products by that manufacturer even they are not in the category you selected.
Enter the percentage discount for the sale and click "Submit."
If you have chosen to discount by manufacturer, you will see a screen similar to the one below, listing all of the products covered by the sale: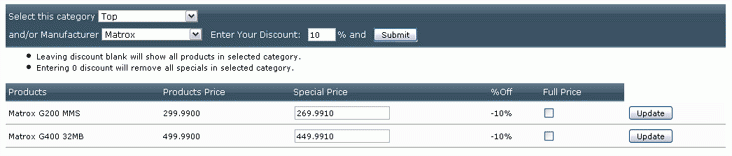
If you wish exclude a Product from the sale, select the "Full Price" box beside it and click "Update." You can also enter a specific price sale price for a product; when you click "Update" CRE Loaded will use that price, and calculate the new percentage discount
You can also set individual price discounts on a manufacturer's products by selecting the manufacturer and leaving the discount percentage blank. When you click "Submit" you will be shown the list of that manufacturer's products. You can then enter specific special prices as instructed above.
To end or cancel Specials By Category, return to to Admin => Marketing => Specials By Category, select the manufacturer, and enter "0" for the discount amount.

