Gift Vouchers and Discount Coupons
You can sell and manage gift vouchers and discount coupons with CRE Loaded just as you would in a brick-and-mortar store.
In CRE Loaded, a gift voucher is the same thing as a gift certificate -- it is a product a customer can buy to give to someone else. It can be created and purchased just like any other product, and can be featured or put on sale, etc.
A coupon is not a product -- it is a discount that you as store owner give to a customer, as an incentive for shopping or as a rebate for returned merchandise, for instance.
2.1 Creating Coupons
To create a coupon, go to Admin => Vouchers/Coupons and click "Insert."
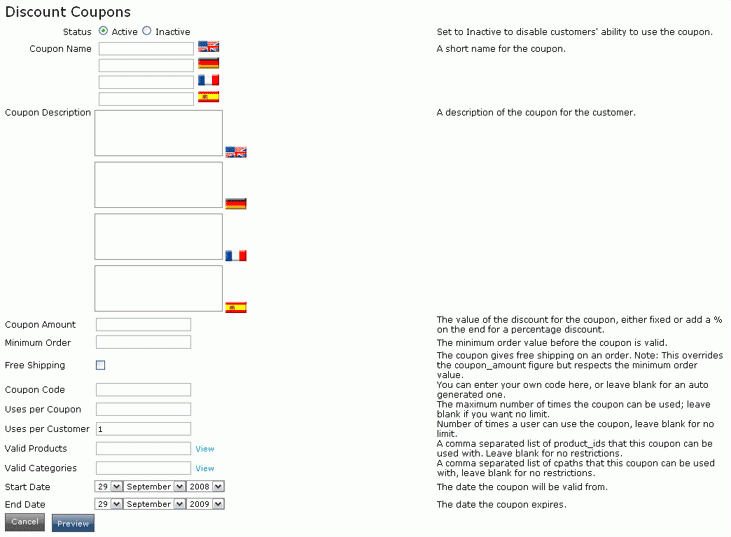
Enter the Name and Description in the appropriate fields.
Enter the amount of the discount -- either a fixed amount or a percentage -- in Coupon Amount. If you are using a percentage discount, add a "%" after the number.
If the coupon is only valid for orders of a certain amount or more, enter that minimum amount under Coupon Minimum Order.
Check the Free Shipping box to create a coupon that provides free shipping on an order. Free Shipping ignores the coupon amount, but will still use a minimum order value.
You can enter your own Coupon Code, or leave the field blank to have CRE Loaded automatically generate a code.
Enter the number of times a coupon can be used in Uses per Coupon. If you leave this field blank, the coupon will be good for an unlimited number of uses -- this will let you create just one coupon for a given purpose (Free Shipping, for example) and assign it to multiple customers, rather than having to create a new coupon each time
Uses per Customer is the number of times a single customer can use a coupon. "1" is the typical value. Warning: If you leave this field blank, the customer will be able to use the coupon an unlimited number of times.
Valid Product List lets you assign a coupon to certain products only. If you wish to use this feature, enter the product IDs (product_ids from your database), separated by commas. Leave this field blank to keep the coupon unrestricted.
Valid Categories List lets you assign a coupon to certain categories only. If you wish to use this feature, enter the categories (cpaths from your database), separated by commas. Leave this field blank to keep the coupon unrestricted.
If the coupon is valid for a limited amount of time, enter the Start Date and the End Date in the respective fields.
When you have entered all of the information, click "Preview" to check over your coupon. If everything is correct, click "Confirm," or click "Back" to make changes.
2.2 Creating Gift Vouchers
Because a gift voucher is a product that you sell just like any other, you create it as you would any other product, in Admin => Catalog => New Product. See Creating Your Catalog, Adding Products for complete instructions.
Note that if use this method, the name of a gift voucher must start with GIFT (in capital letters) in order for CRE Loaded to recognize it as a gift voucher. Any gift voucher that is created as a product can be featured, put on sale, or cross-sold just like any other product.
2.3 Enabling Gift Vouchers/Coupons
Once you have created gift vouchers or coupons, you must enable the checkout modules that handle and apply them. See Order Processing and Management, Checkout Configuration for complete instructions.
2.4 Emailing a Gift Voucher or Discount Coupon
When you assign a discount coupon to a customer, you will have to give them the redemption code. It is best to do this by sending the customer an email about the discount coupon. You can also email a customer the redemption code for a gift voucher if you want.
To email a Discount Coupon or a Gift Voucher to a customer, go to Admin => Vouchers/Coupons => Mail Gift Voucher:
Select an existing customer with an account from the Customer drop-down menu. You can also select "All Customers" or "All Newsletter Subscribers." If you are sending a coupon or voucher to a customer who does not have an account, enter their email address in the filed marked Email To.
Your store email is automatically entered in the From field. If you wish to use a different email address, simply enter it here.
Enter a Subject line just as you would for any email.
Enter the Amount of the coupon or voucher.
Write your Message in the text editor. You can apply styles and format the message any way you choose. Be sure to include the name of the gift voucher/discount coupon and include instructions on how your customer can redeem it.
Click "Send Mail" to send the email to the customer. Be sure to double-check everything before you send the message!
2.5 Releasing a Gift Voucher from the Queue
To prevent someone from purchasing a gift voucher and receiving the redemption code, then canceling the payment but still using the gift voucher code, you can keep gift voucher purchases in a queue, where you will have to manually release them to customers.
To queue gift vouchers, you must first enable queueing in the gift voucher checkout module as in Section 3 above. See Order Processing and Management, Checkout Configuration for complete instructions.
To release a gift voucher from the queue, first check that the payment has cleared, and that the customer has not requested a refund. Once you have verified payment, go to Admin => Vouchers/Coupons => Gift Voucher Queue. Highlight the order and click "Redeem."
2.6 Managing Gift Voucher and Discount Coupons
You can check the status of all gift vouchers and discount coupons to see how many have been sent and how many have been redeemed.
Go to Admin => Vouchers/Coupons => Gift Vouchers Sent:
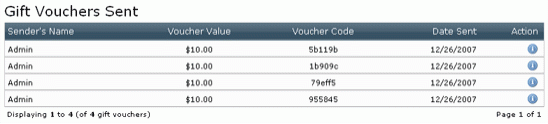
You will see the value of each coupon, the date it was sent and to whom, and whether or not it has been redeemed yet.
2.7 Sending a New Customer Welcome Gift Voucher
Your CRE Loaded store automatically sends a "Welcome" email to customers when they create an account with you. If you wish, you can include a small gift voucher (usually $5 or $10) to thank them for signing up.
To send a Welcome gift voucher, create and enable the Voucher according to the instructions above. Go to Configuration => My Store => Welcome Gift Voucher Amount and click "Edit":
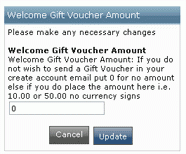
Enter the amount of the voucher, omitting any currency symbols (for example, if the gift voucher is worth $5, enter "5.00") and click "Update."
Now go to Configuration => My Store => Welcome Discount Coupon Code and click "Edit":
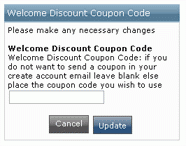
Enter the redemption code for the Welcome voucher and click "Update."

