Management Reports
CRE Loaded provides you with complete reporting on all aspects of your store. You can track sales trends and customer statistics, see which products and articles your customers view the most (or the least), even view your customers' "Wish Lists" to help you plan special sales and manage inventory.
To access any of these reports, go to Admin => Reports and select the report you want to view:
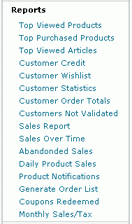
Some of these reports can be printed directly or exported in CSV format for use in a spreadsheet. You can print any report, however, by selecting File => Print from your browser's navigation bar.
2.1 Top Viewed Products
The Top Viewed Products report is a very straightforward list of all of your products and the number of times each has been viewed, in descending order.
If a product is not being viewed by your customers (see Chapter 21.2, Top Purchased Products), there might be a problem with its listing in your catalog -- or it simply may not be something your customers are interested in, in which case you could consider dripping it from inventory. If a product is viewed often but rarely purchased, that could be an indication that you need to adjust the pricing or rework the product description or images.
2.2 Top Purchased Products
The Top Purchased Products report is very similar to the Top Viewed Products report (Chapter 21.1) -- it is a list of how often each of your products has been purchased, in descending order.
You can use this report in conjunction with the Products Viewed report to find products that many customers are looking at but few are buying, so that you can do more to feature the products in your store or perhaps adjust their prices to make them more attractive.
2.3 Top Viewed Articles
This report shows you how often each of your articles has been viewed, in descending order.
For more on Articles, see Content Management: Article Manager.
2.4 Customer Credit (Coupons Credit in CRE Loaded 6.2)
This report displays a list of customers to whom you have issued credit coupons. See Gift Vouchers and Discount Coupons, Section 1 for more information on credit coupons.
2.5 Customer Wish List
When customers create accounts with you, they are allowed to add products to a Wish List. This lets them -- and you -- keep track of products they are interested in but are not yet ready to purchase for one reason or another. Wish Lists can also be used as a gift registry, giving friends an idea of what your customers might want for birthdays, holidays, weddings, etc.
As the store owner, you can see what each customer has on his or her Wish List and use this information to increase sales: you could perhaps offer a customer a special discount if they buy several items on their Wish List, or you could put a certain product on sale if many customers have that product on their Wish Lists and then email these customers to let them know about the sale.
If you want to allow customers to create Wish Lists, you must first turn the feature on. Go to Admin => Configuration => Design and Layout, highlight "Wish List button," click "Edit," and set the value to "True."
The Customer Wish List report generates a complete list of every customer who has created a Wish List. To view all of the products on a Wish List, click on the customer's name.
2.6 Customer Statistics
This is another very useful report. It lets you see how many customers have made purchases in a given month and how many of those are repeat customers. You can also see the total revenue for the month and the average amount of each purchase.
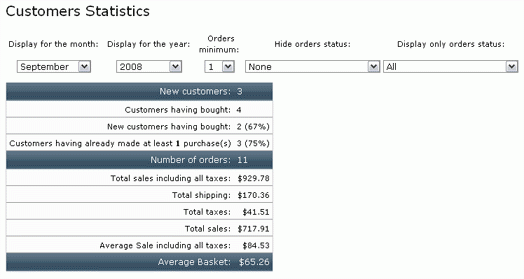
Select the Month and Year of the report you want from the drop-down menus.
Orders minimum: This value lets you track return customers by the number of previous purchases they have made. Select the value from the drop-down menu.
Hide orders status lets you filter out certain orders from the customer report -- for instance, if you do not wish to include cancelled or refunded orders when generating average order amount. Statistics will be generated from all other orders.
Display only orders status works much the same way, displaying statistics only for the order status you select.
2.7 Customer Order Totals
This report shows you a list of customers and their total purchases from your store, with the largest totals first. This is obviously a very valuable report, as it shows you your most valuable customers -- the ones who spend the most money in your store!
Clicking on any customer's names will take you to that customer's account information (see Customer Management for more information on customer accounts).
2.8 Customers Not Validated
If you require customers to validate their accounts by responding to an email after they register, this report will show you a list of customers who have not yet completed this step, along with the date on which they created the account. You can either send the customer an email reminding them to validate their account, or, if the account is very old, simply delete it.
2.9 Sales Report
The Sales Report is very powerful yet very simple. You can view daily, weekly, monthly, or yearly sales summaries in any date range you choose.
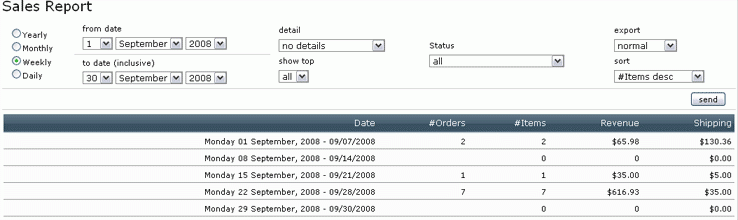
To view a report, select the appropriate time-frame radio button and the dates from the drop-down menus.
Detail: Select "No details" to view a general summary of total number of orders, items sold, and revenue for each period. "Show details" will add to this summary a list of products sold during each period and the number of units of each product sold. "Details with amount" will add the total revenue generated by each product during each period.
Show Top: Select "All" to list all products sold during each period. To limit the list to only the 5, 10, etc. products during each period, select the number from the drop-down menu. Use this value in conjunction with Sort.
Status: To filter the report by order status -- for instance, to view only completed orders, or cancelled orders -- select the status from the drop-down menu.
Export: To view the sales report on screen, select "Normal" from the drop-down menu. To vew the report in a browser, select "HTML only." To export the data in CSV format for use in a spreadsheet, select "CSV."
Sort: Select the value by which you want the sales report sorted. For instance, to view the best-selling products, select "#Items desc." To sort by how much each product brought in, select "Revenue."
When you have selected all values, click "Send" to generate the sales report.
2.10 Sales Over Time (CRE Loaded 6.3 only)
This report lists the total sales and average value per sale for each month that your CRE Loaded store has been in operation.
Click on a particular month to see a complete list of sales in that month.
2.11 Abandoned Sales (CRE Loaded 6.3 only)
This is a very valuable report that can show you shopping carts to which customers added products but which did not complete the checkout process. In conjunction with the Recover Abandoned Carts module (Admin => Modules => Add-Ons) you can send email reminders to customers who abandoned items in shopping carts, even providing a sales incentive such as a discount if they return to your store and complete their purchase.
2.12 Daily Product Sales
This is a quick way to see a sales report for any particular day. The report will show the number of each product sold, the name and model number of each product, the unit price, and the total revenue from each product.You cannot select options or change the sort order for this report -- you can only select the date. The default is the current date. To see a report for a different day, enter the date in the "Report Date" field or click on the drop-down calendar and select a date.
2.13 Product Notifications
This report shows a complete list of how many customers have requested to be notified of updates to a product. This can help you plan your inventory or special sales.
To view a list of all customers who have requested updates, click on the product. In the list of customers, clicking on a customer's email address will automatically take you to the Email Customer screen. See In-Store Promotion, Section 3.7 for complete information on configuring product notifications.
2.14 Coupons Redeemed
This report shows you a list of coupons redeemed by month. It lists the coupon code and name, the number of customers who redeemed the coupon, and the total amount of redemptions for each coupon.
You can export this data in CSV format for use in a spreadsheet by clicking "Save CSV."
2.15 Monthly Sales/Tax
This very important report generates a list of income, taxed and untaxed sales, and total sales tax collected for each month. You can filter results by order status from the drop-down menu.
You can view data for each day of a month by clicking on that month in the left-hand column.
To print this report, click "Print" below the Status drop-down menu
Click "Invert" to display the data from oldest to newest.
Click "Help" for more detailed information about working with and using this report.
To save this data in CSV format for exporting to a spreadsheet or to send to your tax professional, click "Save CSV" at the bottom of the screen.
2.16 Generate Order List (CRE Loaded Professional and Professional B2B Only)
Generate Order List creates a list of products by order status. You can filter the order list report by status, so the easiest way to use the report is to select "Pending" from the drop-down menu -- this will create a report listing all products ordered by customers but not yet shipped, so you know how many of each product to pull from your shelves when you are processing orders.

